
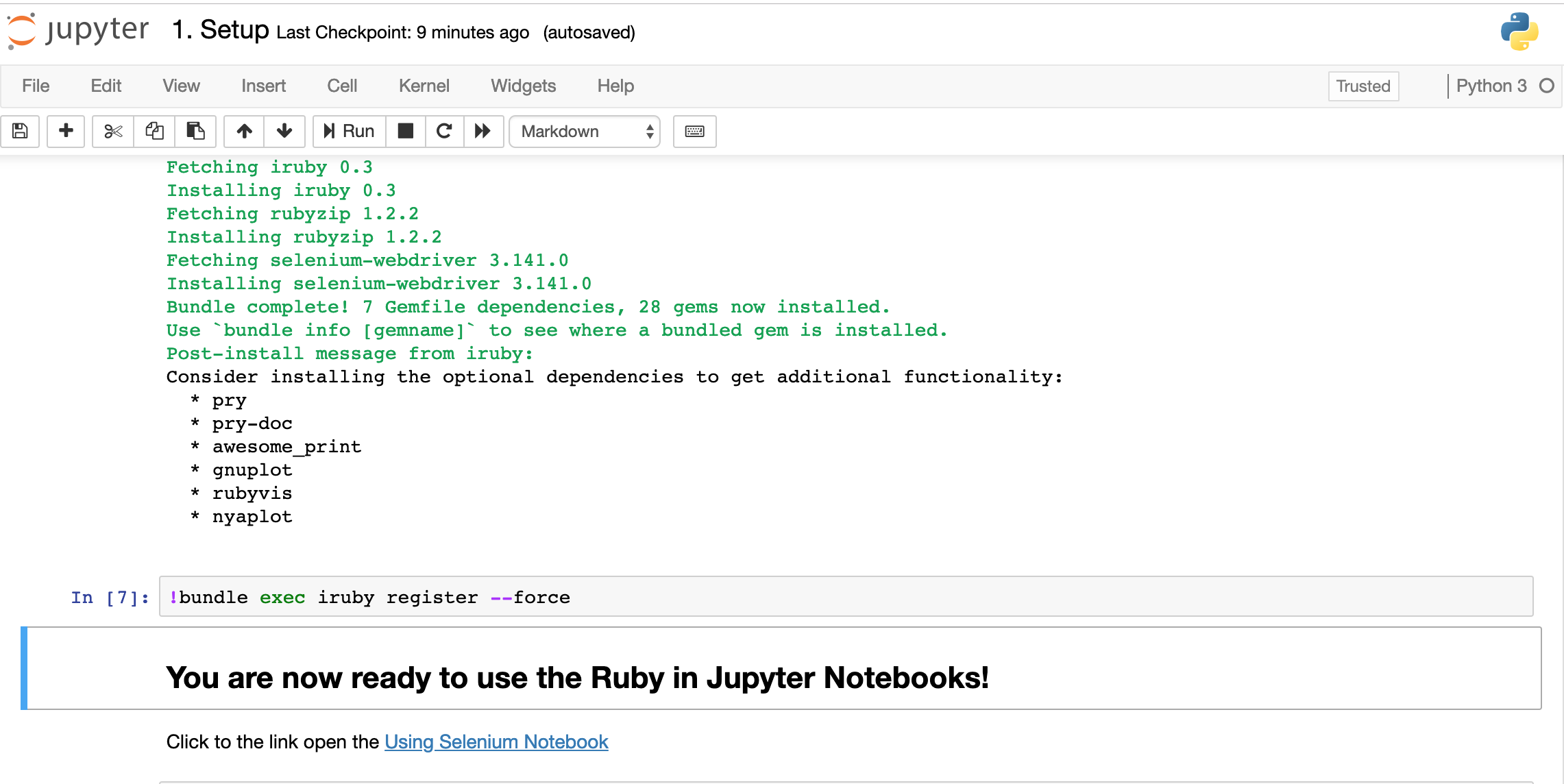
Only get the data for the selected or given range.

Specify a data type to use when getting the value, eg %xl_get -type numpy_array. Pass the address of the cell(s) to get the value of, eg %xl_get -cell A1:D5. The %xl_get magic function as several options: This bug has been fixed in pywin32, but not yet released. Use the above command to install the previous version (228). If you get a “DLL Load Failed” error then it may be caused by a bug in version 300 of the pywin32 package.

The %xl_get magic function requires the “pywin32” package. Have a table of data in Excel? Select the top left corner (or the whole range) and type “%xl_get” in your Jupyter notebook and voila! the Excel table is now a pandas DataFrame. Use the magic function “%xl_get” to get the current Excel selection in Python. To make things as easy as possible, the pyxll-jupyter package comes with some IPython “magic” functions for you to use in your Jupyter notebooks.
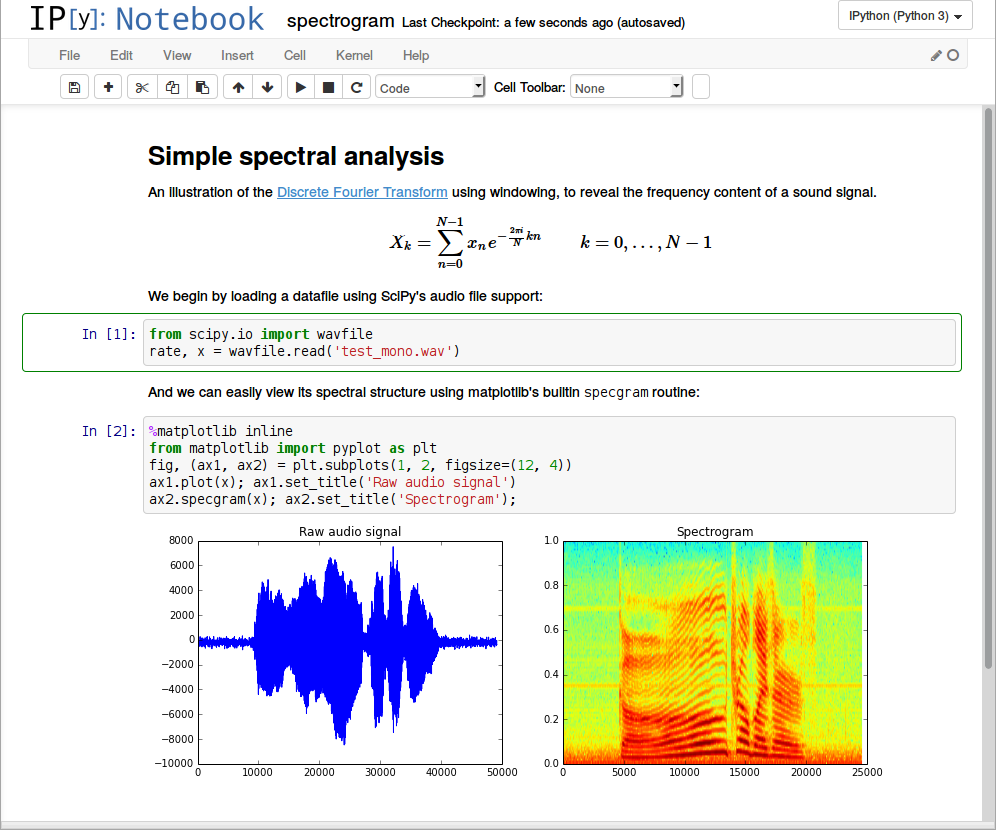 Script Excel with Python instead of VBAīecause PyXLL runs Python in the same process as Excel, accessing Excel data in Python and calling between Python and Excel is fast. Write Excel worksheet functions (UDFs) in your notebook. Share data between Excel and Python using your Jupyter notebook. In the rest of this post I’ll show you how to: That way you can use the same function every time you use Excel. Once you’ve developed a useful re-usable function add it to your PyXLL Python project. Write Excel functions entirely in Python in a Jupyter notebook and test them out in real-time. Use a Jupyter notebook as a scratch-pad for trying out Python code. Use Excel as an interactive playground for organizing and visualizing your data, seamlessly switching to Python for more sophisticated tools. Well, now you can use Excel for working with your data and use Python to work on the same data. Now you have a complete Jupyter notebook running inside of Excel! But what is this good for? How is this better than running a notebook outside of Excel? If you are working across multiple screens this can make things easier! To upgrade to the latest version run pip install -upgrade pyxll-jupyter. Starting with version 0.2.0 of the pyxll-jupyter package you can open the Jupyter notebook in a browser as well as in an Excel task pane. To create a new notebook select the “New” button followed by “Python 3”. In the Jupyter panel you can select an existing notebook or create a new one. This panel is part of the Excel interface and can be un-docked or docked in a different location by dragging it. Once both the PyXLL Excel add-in and the PyXLL-Jupyter package are installed start Excel and you will see a new “Jupyter” button in the PyXLL tab.Ĭlicking this button opens the Jupyter notebook in a side panel in your Excel workbook.
Script Excel with Python instead of VBAīecause PyXLL runs Python in the same process as Excel, accessing Excel data in Python and calling between Python and Excel is fast. Write Excel worksheet functions (UDFs) in your notebook. Share data between Excel and Python using your Jupyter notebook. In the rest of this post I’ll show you how to: That way you can use the same function every time you use Excel. Once you’ve developed a useful re-usable function add it to your PyXLL Python project. Write Excel functions entirely in Python in a Jupyter notebook and test them out in real-time. Use a Jupyter notebook as a scratch-pad for trying out Python code. Use Excel as an interactive playground for organizing and visualizing your data, seamlessly switching to Python for more sophisticated tools. Well, now you can use Excel for working with your data and use Python to work on the same data. Now you have a complete Jupyter notebook running inside of Excel! But what is this good for? How is this better than running a notebook outside of Excel? If you are working across multiple screens this can make things easier! To upgrade to the latest version run pip install -upgrade pyxll-jupyter. Starting with version 0.2.0 of the pyxll-jupyter package you can open the Jupyter notebook in a browser as well as in an Excel task pane. To create a new notebook select the “New” button followed by “Python 3”. In the Jupyter panel you can select an existing notebook or create a new one. This panel is part of the Excel interface and can be un-docked or docked in a different location by dragging it. Once both the PyXLL Excel add-in and the PyXLL-Jupyter package are installed start Excel and you will see a new “Jupyter” button in the PyXLL tab.Ĭlicking this button opens the Jupyter notebook in a side panel in your Excel workbook.


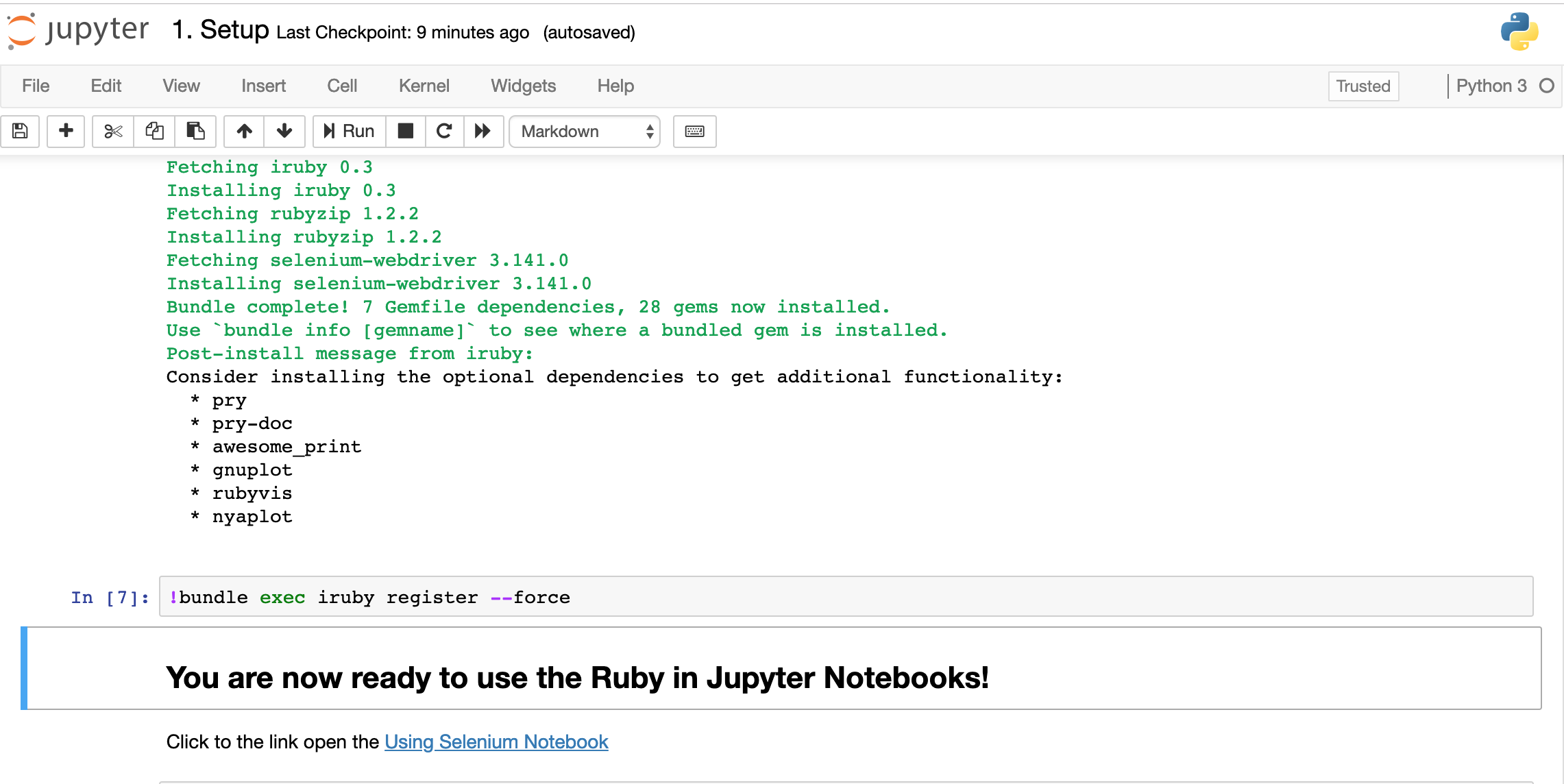


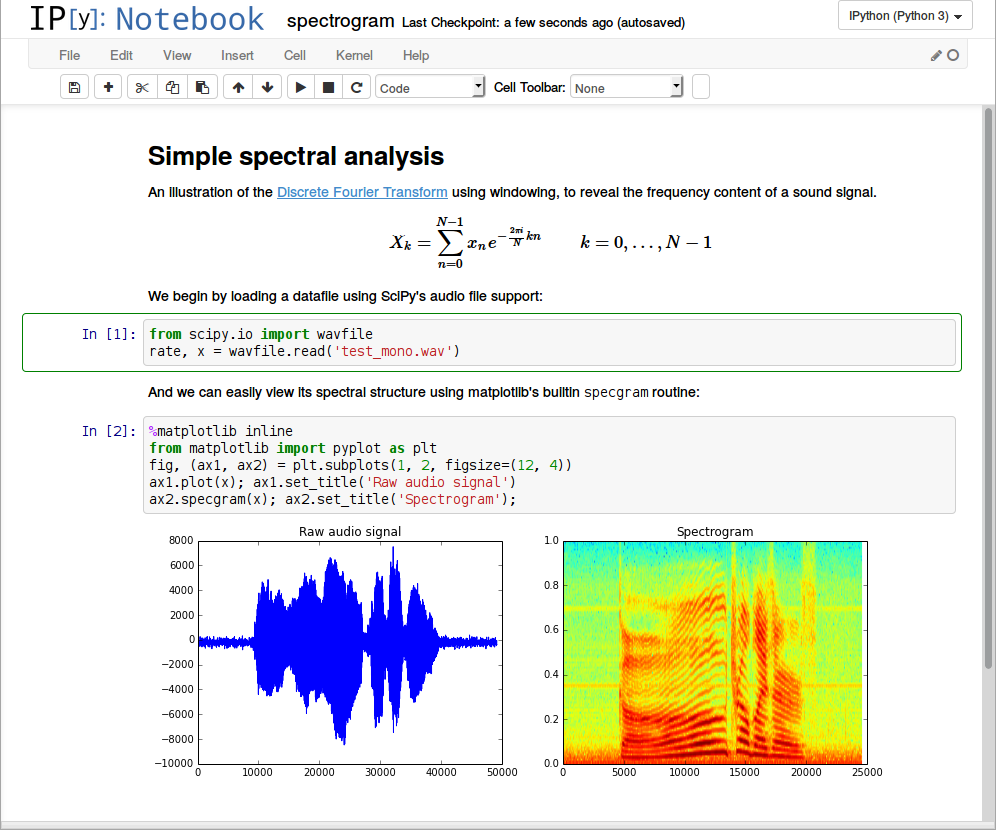


 0 kommentar(er)
0 kommentar(er)
